FAQ#
Some frequently asked questions.
How to import table#
fcitx5-android#175 adds the support of importing table based input method, so after 0.0.3-43, you can import table with following steps:
- Obtain the configuration file of the input method (the filename extension should be
.confor.conf.in) and table dictionary (the filename extension should be.dictor.txt) to be imported. Take "zhengma" as an example, you can downloadzhengma.conf.inandzhengma.txtat fcitx/fcitx5-table-extra. - Open the App, navigate to Addons → Table (click the gear button on the right) → Manage Table Input Methods, and click the plus button in the lower right corner. Select the second term, i.e. "From separate files", in the dialog that pops up.
- In the new dialog, click "Input method configuration file" and select
zhengma.conf.inobtained in step 1; click "Table dictionary" and selectzhengma.txtobtained in step 1; and click OK button. - A notification of "Importing zheng,a.conf.in" should be created by the App. If the files are correct, the operation may take a few seconds. Then, you will see "Zhengma" in the list.
How to import table manually#
In order to import a table manually, you need to have a correct input method configuration file .conf and convert the table dictionary in .txt form into .dict form using libime_tabledict command line tool.
- Obtain the configuration file of the input method (the filename extension should be
.confor.conf.in) and table dictionary (the filename extension should be.dictor.txt) to be imported. Take "zhengma" as an example, you can downloadzhengma.conf.inandzhengma.txtat fcitx/fcitx5-table-extra. - Open
zhengma.conf.inwith your favorite editor and modify the path specified after[Table] File=totable/zhengma.dict. - Run command
libime_tabledict zhengma.txt zhengma.dictto convert the table dictionary. This tool is usually provided by package calledlibimeorlibime-binamong Linux distributions. - Copy modified
zhengma.confin step 2 to/sdcard/Android/data/org.fcitx.fcitx5.android/files/data/inputmethod/. - Copy converted
zhengma.dictin step 3 to/sdcard/Android/data/org.fcitx.fcitx5.android/files/data/table/. - Restart the App (remove the task or just use force stop)
Warning
Absolute paths above may not apply if you configured work profile.
We recommend using the builtin file manager (via DocumentsUI) to manage the data of Fcitx5 for Android.
You can access the files in /sdcard/Android/data/org.fcitx.fcitx5.android/files/ by selecting "Fcitx 5 for Android" in the sidebar of DocumentsUI. No third-party file manager/adb/root permission are required.
Note
Create inputmethod and table if they don't exist.
How to remove input method entry#
Swipe left on the entry until the backgournd changes to red with a trash can icon.
fcitx5-android#170 adds multi-selecting deletion, so after 0.0.3-37,
you can click the edit (pencil) button in top right corner of the input method list to enter the multi-selecting mode,
where checkbox will appear in the front of the input method name. You can check the input methods to be deleted,
and click the delete (trash can) button in the top right corner.
Hint
The same operation applies to other list-like UI, such as pinyin dictionary, punctuation mapping, etc.
How to adjust the order of input methods#
Long press on the entry util a shadow appears below, and then drag the entry to change the order.
How to modify uncommitted text#
When preedit shows in the keyboard, you can swipe on the space key to move the cursor; If it shows in application, you can move the cursor to the desired position directly by clicking.
Hint
This is useful when composing long sentences or modifying already entered contents.
Note
To make preedit shows in application, enable Show preedit in application in Global Options and Pinyin. Then, disable Ignore system cursor position in Behavior. If the cursor jumps to the left after a moving, please disable Fix embedded preedit cursor at the beginning of the preedit in Pinyin.
How to reset the input state#
To clear the preedit and candidates, press and hold the backspace key, swiping left for a distance.
How to export configruation files or user dictionary#
The configuration files, input history, and user dictionary are saved to the external storage. The default path is /sdcard/Android/data/org.fcitx.fcitx5.android/files/.
The input history and user dinctionary for Pinyin/Shuangpin are at data/pinyin/user.{dict,history}; those for Wubi are at data/table/${name}.{dict,user.history}.
Warning
Absolute paths above may not apply if you configured work profile.
We recommend using the builtin file manager (via DocumentsUI) to manage the data of Fcitx5 for Android.
You can access the files in /sdcard/Android/data/org.fcitx.fcitx5.android/files/ by selecting "Fcitx 5 for Android" in the sidebar of DocumentsUI. No third-party file manager/adb/root permission are required.
How to import Pinyin dictionary#
Fcitx 5 supports custom pinyin dictionaries, which are stored in data/pinyin/dictionaries.
Fcitx 5 for Android registers three supported file types: .dict, .scel, and .txt, so you can import the the dictionary by opening the file with Fcitx5 for Android.
Hint
You can also manage dictionaries using Pinyin Dictionaries in settings.
What's the format of Pinyin dictionary#
The pinyin dictionary to be imported has to be in one of the following three formats:
- sougou scel dict, a
.scelfile - libime text format, a
.txtfile where word, full pinyin, and weight form into three columns, e.g.拼音 pin'yin 0 - libime binary format, a
.dictfile which can be converted from text format using command line toollibime_pinyindict
We recommend using .txt format if you want to make your own dictionary.
Note
When importing .scel or .txt dictionary, it will be automatically converted into .dict format.
Hint
You may refer to the builtin emoji dictionary as an example of libime text format.
Hint
Some third-party pinyin dictionaries may provide libime binary format ready to be imported, such as fcitx5-pinyin-zhwiki and mw2fcitx.
How to input emoticon, emoji, or specific unicode symbol#
Press and hold , key, swiping towards one of the three icons popped up.
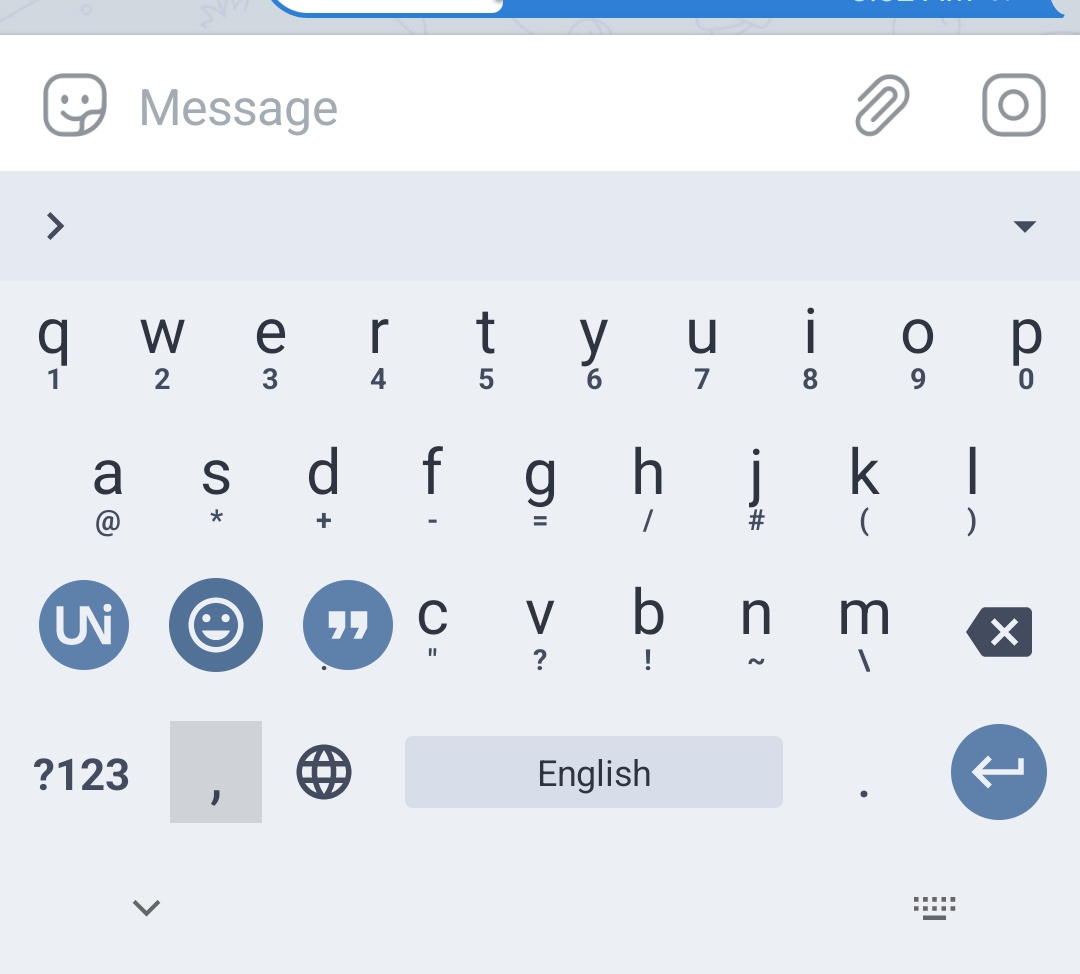
The first icon actives unicode mode. You can search unicode by code or description:
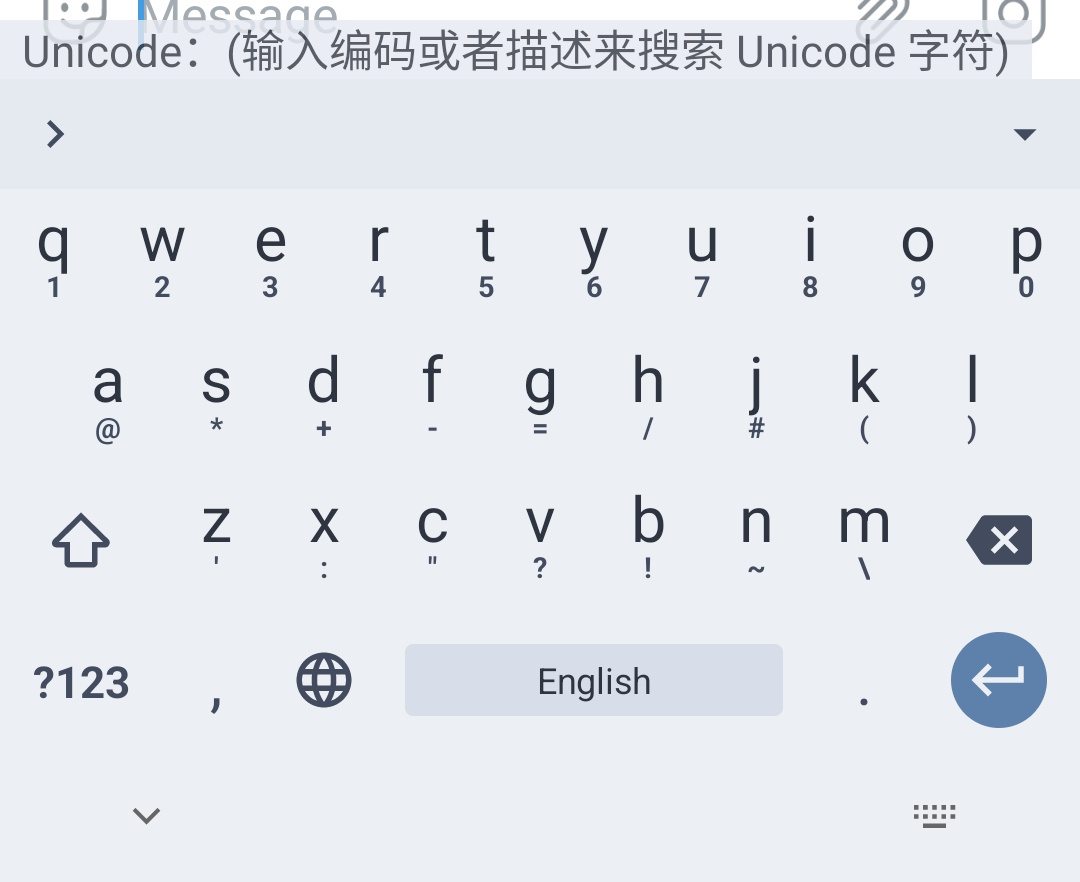
Hint
You can find the details of unicode symbols at List of Unicode Symbols or List of Unicode characters.
The second icon switches to emoji keyboard:
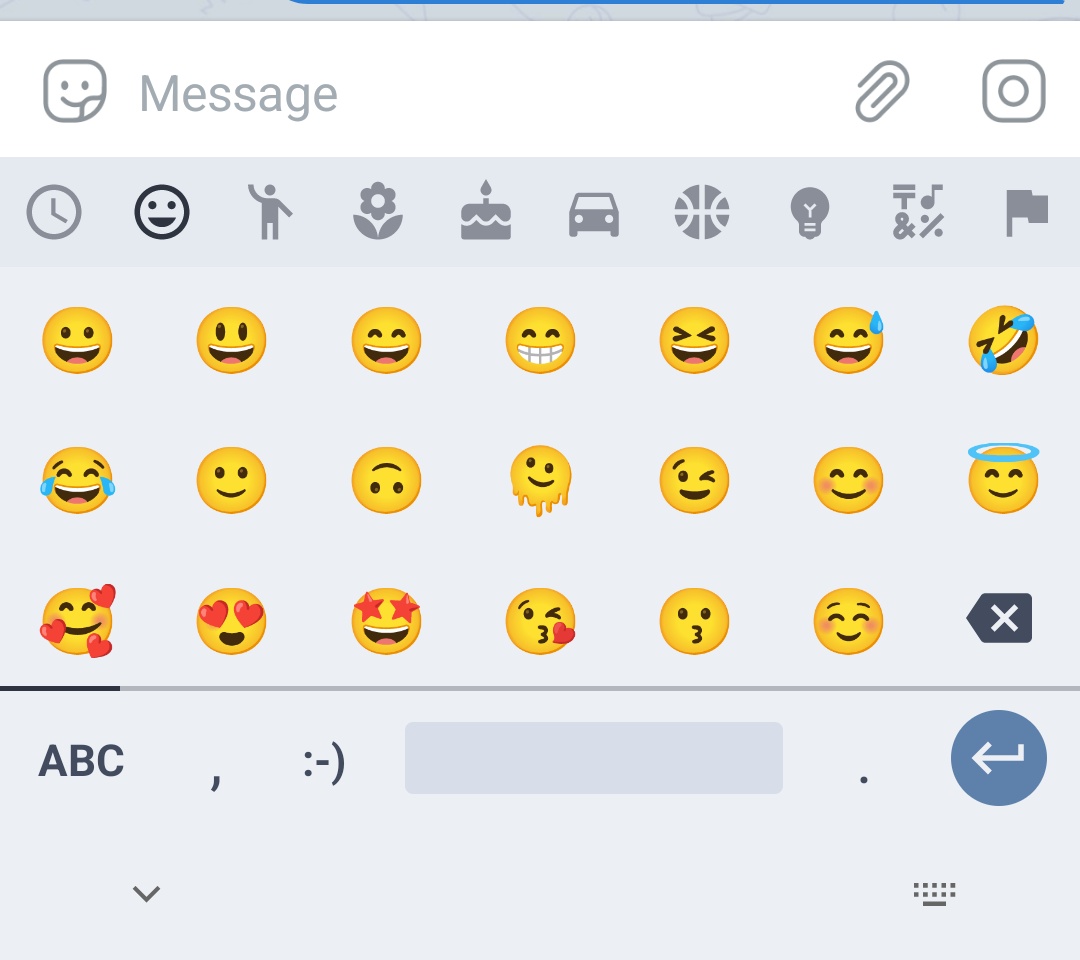
The :-) key below switches to emoticon keyboard.
The third icon actives quick phrase:
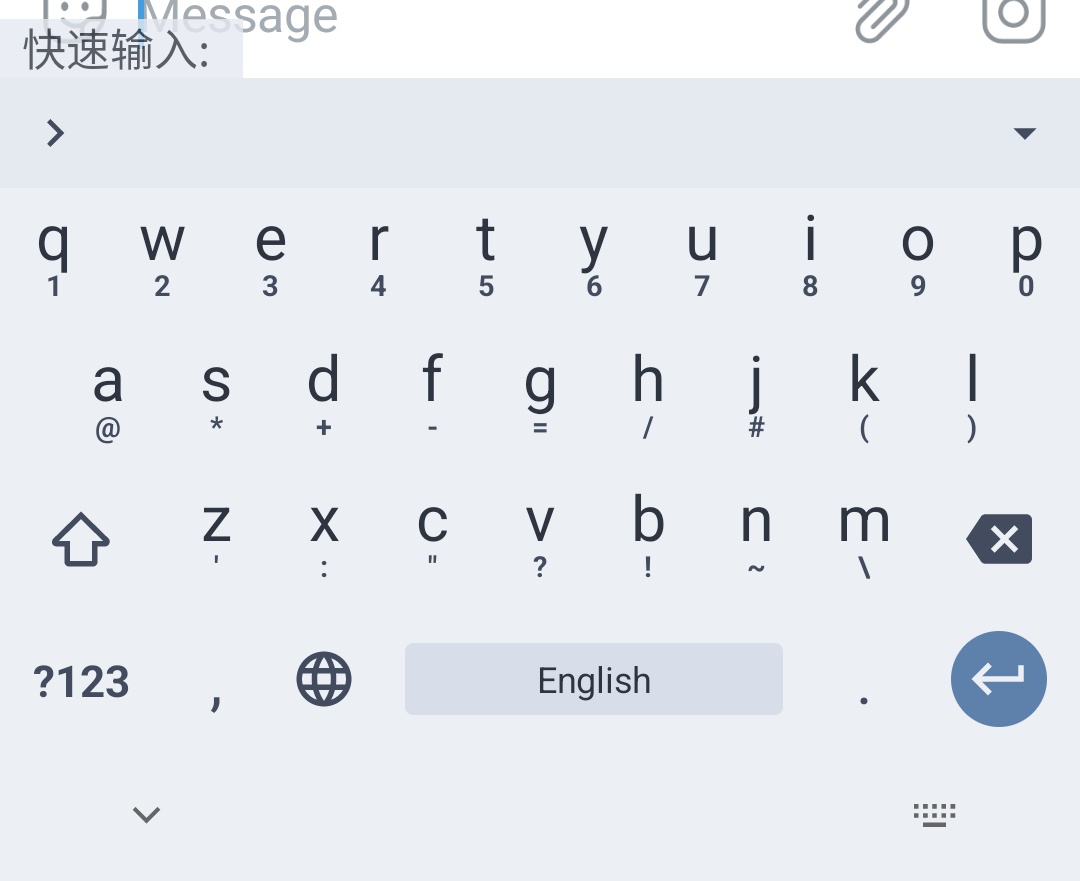
How to fix the keyboard overlapping with the navigation bar#
The keyboard may overlap with the navigation bar on some specific devices:
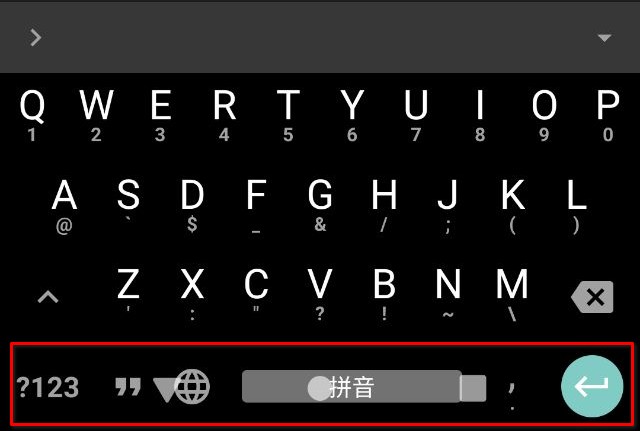
The reason is not clear, but it can be fixed by setting Navigation bar background to Follow keyboard color in Theme settings.
What is "Activate By Default" in "Global Options"#
What is "Share Input State" in "Global Options"#
This feature allows you to share the input context (mostly the active input method) between Apps. There are three options:
- All: always use same input method when switching between Apps
- Program: remember last used input method for each App
- No: this is the default value. On Android, there is only one InputContext for each App, this option behaves exactly the same as Program
How to customize OpenCC conversion profile?#
Open "Addons - Simplified and Traditional Chinese Translation", Set "Translate engine" to "OpenCC".
To configure conversion, set "OpenCC profile for Simplified to Traditional" to one of the following values:
s2hk.jsonSimplified Chinese to Traditional Chinese (Hong Kong variant)s2t.jsonSimplified Chinese to Traditional Chineses2tw.jsonSimplified Chinese to Traditional Chinese (Taiwan Standard)s2twp.jsonSimplified Chinese to Traditional Chinese (Taiwan Standard) with Taiwanese idiom
To configure the reverse, set "OpenCC profile for Traditional to Simplified" to one of the following values:
hk2s.jsonTraditional Chinese (Hong Kong variant) to Simplified Chinesehk2t.jsonTraditional Chinese (Hong Kong variant) to Traditional Chinesejp2t.jsonNew Japanese Kanji (Shinjitai) to Traditional Chinese Characters (Kyūjitai)t2hk.jsonTraditional Chinese (OpenCC Standard) to Hong Kong variantt2jp.jsonTraditional Chinese Characters (Kyūjitai) to New Japanese Kanji (Shinjitai)t2s.jsonTraditional Chinese to Simplified Chineset2tw.jsonTraditional Chinese (OpenCC Standard) to Taiwan Standardtw2s.jsonTraditional Chinese (Taiwan Standard) to Simplified Chinesetw2sp.jsonTraditional Chinese (Taiwan Standard) to Simplified Chinese with Mainland Chinese idiomtw2t.jsonTraditional Chinese (Taiwan standard) to Traditional Chinese